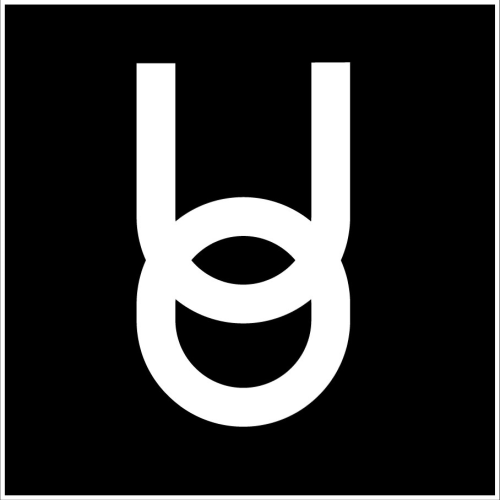Auditorium Configurations
Onyx Education
Last Update 3 tahun yang lalu
Expanding and Retracting
Within the Auditorium, the amount of chairs available for users is adjustable. You can add or subtract chairs from the room by using the ‘Expand’ or ‘Retract’ stage controls while on stage.
You can find those functions on the far right section of the ‘Stage Control’ tab at the top of the screen when your avatar is on stage.
Selecting ‘Expand’ will move the back wall of the Auditorium farther back revealing more room and more seating. Selecting ‘Retract’ will cause the back wall to close back in shrinking the room and reducing the available seating.
Lights and Seating
The first option on the far left within the ‘Stage Control’ tab allows you to control the lights within the room. Toggling the lights on or off can be used to let people know that a presentation is about to begin or just turning the light off can create a more intimate setting for each user to focus and connect with the speaker.
To make sure everyone is in a seat you also have the option to toggle forced seating within the stage controls. Turning on forced seating will cause any user entering the room to automatically be placed in an available seat. It is also an option to toggle forced seating through the ‘Room Settings’ window under the gear in the top right of the screen. If you have multiple people presenting at once you can create stage seating by selecting the chair icon in the ‘Stage Controls’.
Muting Audience Microphones
When starting a presentation you have the options from the stage controls to ‘Mute the Audience’. Using that stage control causes what is referred to as a ‘Soft Mute’ for all Users that are not on stage. A ‘Soft Mute’ means that if their microphone was open, it will close immediately, but they have the option to open it back up again whenever they choose.
There is another option for muting the audience within the ‘Room Settings’. To access the ‘Room Settings’ window, click on the gear in the top right corner of the screen then select ‘Room Settings’ from the drop-down menu. There you can see check box options for muting the audience just like in the ‘Stage Controls’ tab. Here you also have the option to change the ‘Soft Mute’ to what is referred to as a ‘Hard Mute’ where the Users in the Audience do not have the option to unmute themselves. You can toggle this by unchecking the box next to ‘Once Muted, users can unmute themselves’ in the ‘Room Settings’ menu.
Flat vs. Spatialized Voice
In the Auditorium there is a stage control that allows you to toggle between spatialized voice and flat voice within the space. Spatialized voice means that you will hear the voice of a user based on where their avatar is in the space. If the speaker's avatar is to your left, you will hear the voice coming from your left speaker, same thing for the right side. With that on, the farther away you are from the speaker the less you will hear them until eventually you can not hear them.
Flat voice means that the speaker's voice is heard evenly across the entire room regardless of positioning.